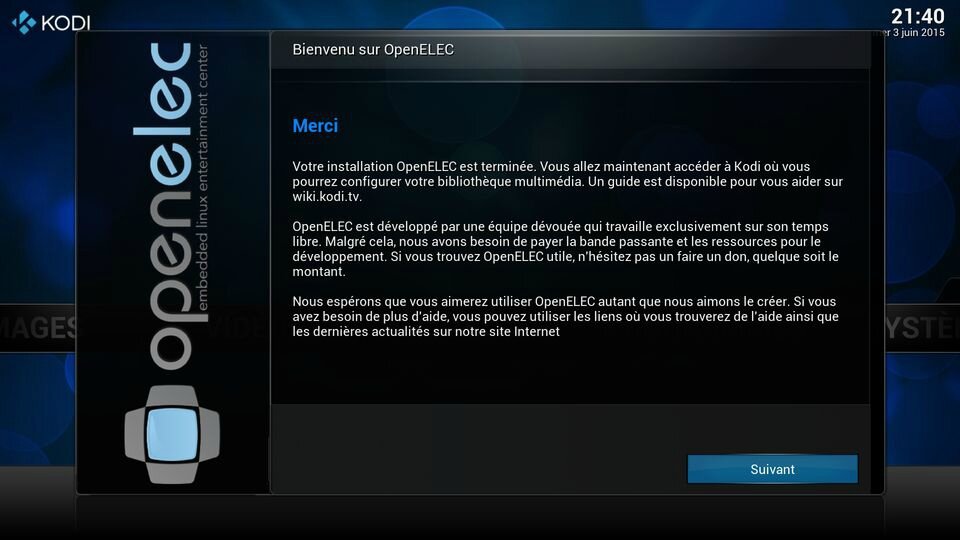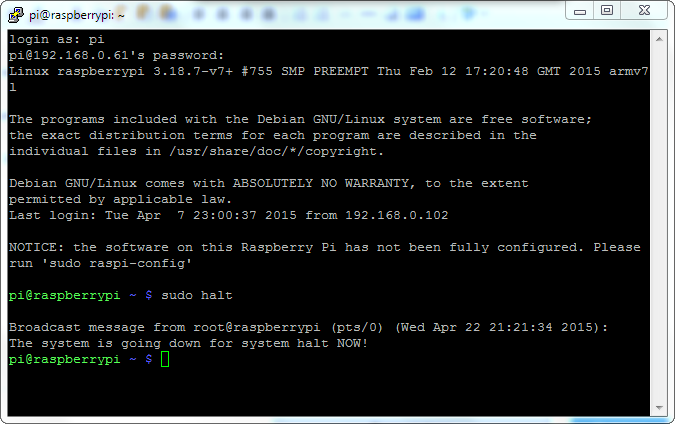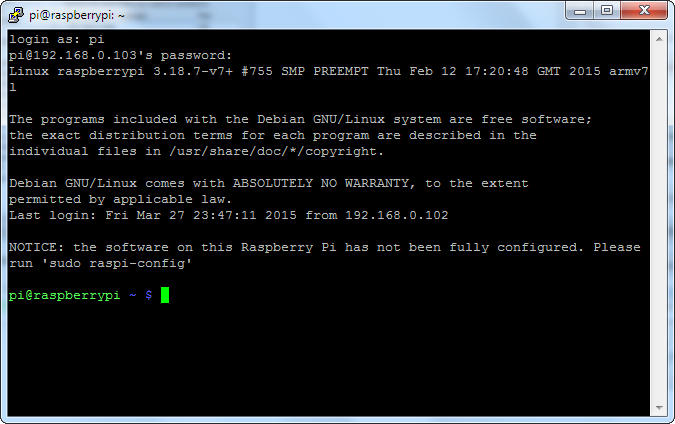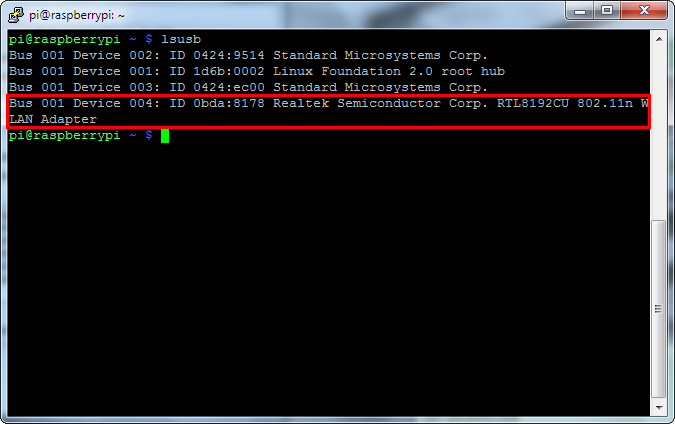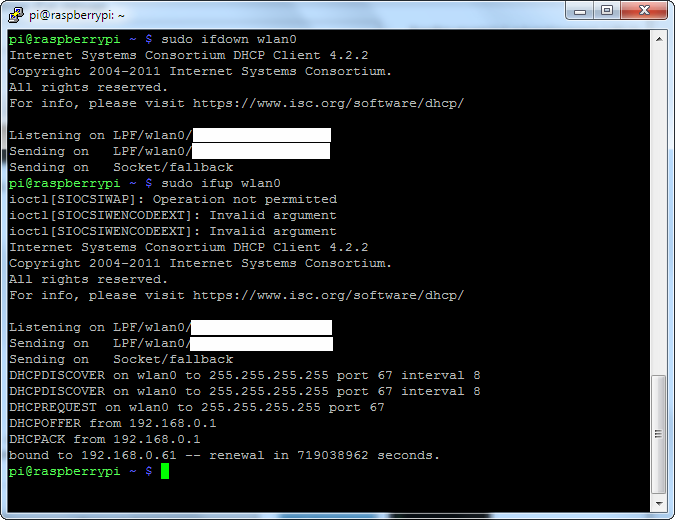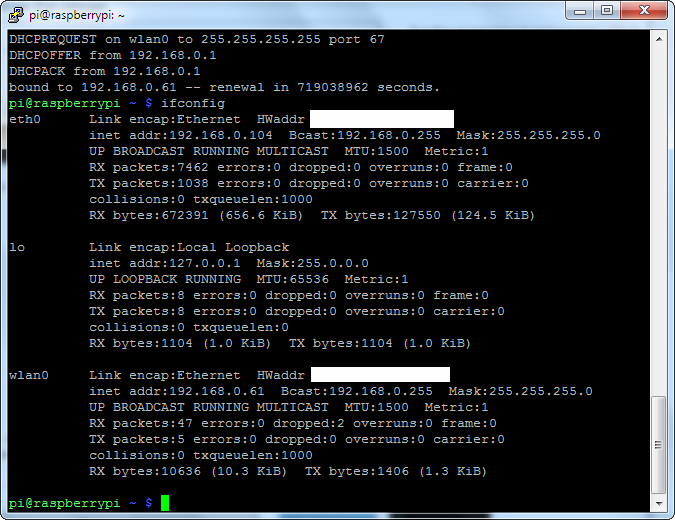Raspberry PI - Historique
Edit du 29/02/16: eh pour les 4 ans du Raspberry PI, la fondation sort aujourd'hui la version 3 du RPI. Comme nouveauté, nous avons:
- un processeur quad-core de 1,2GHz ARM Cortex A53
- en 64 bits (pas encore utilisable avec la version Raspbian disponible, mais elle sera mis à jour dans les mois à venir)
- enfin le Wifi 802.11 bgn et du Bluetooth 4.1 (classic et LE=low energy)
- toujours 1GB RAM
Edit du 26/11/15: aujourd'hui est sorti une nouvelle version de RPI : le Raspberry Pi Zero ! Processeur 1 GHz avec 512Mb de RAM et une taille minimal de 65 mm x 30 mm. Je vous laisse découvrir ce nouveau joujou sur Raspi.tv.
Edit du 15/09/15: une mise à jour pour vous montrer les derniers accessoires officiels de Raspberry Pi :
- un boitier au couleur de la Framboise
- une alimentation avec différents adaptateur secteur
- un dongle Wifi 802.11 b/g/n 150Mbps
- une carte Sense HAT (avec plein de capterus, un joystick et une matrice de LED RGB 8X8)
et le petit dernier,
- une écran tactile de 7 pouces (800x480 pixels, capable de gérer 10 doigts en même temps)
Edit du 16/03/15: une image que j'avais envie de vous faire partager sur les différentes versions depuis la création du Raspberry : Pi Family (source Raspi.tv)
Edit du 02/02/15: aujourd'hui une nouvelle version vient de sortir : Raspberry 2. C'est la même base que le modèle B+ mais avec un nouveau processeur 4 coeurs cadencés à 900MHz (ARMv7), 1GB de RAM, et gardant la pleine compatibilité avec la version 1. Du coup, j'en ai commandé un pour réaliser un média center...à suivre !
Edit du 15/10/14: récemment, une version supplémentaire du raspberry vient de sortir : la A+. Encore plus petite que la précèdente, elle meseure que 65mm de long contre 86mm, consomme encore moins, est équipé de 40 broches de GPIO (comme la version B+) et tout ça seulement pour 20$ !
Prochainement, je vais vous présenter le Raspberry PI. C'est un mini PC sous une architecture ARMv6 (voir le wiki). Sur le woueb, on peut trouver toutes sortes de bidouille !
Version RPI Zero

(source Raspi.tv)
Version RPI 2

Version A+

Version B+

Version B

Version A

Enjoy ! Share ! Let Comment !

:format(webp):upscale()/https%3A%2F%2Fassets.over-blog.com%2Ft%2Fcedistic%2Fcamera.png)